I have been
.jpg)
planning on making a
big needle blanket for months. I have so much fisherman's colored Lion Brand Wool-Ease yarn that I wanted to dye it so I wouldn't end up with a second cream afghan.
To prepare the yarn I allowed it to soak in plain water until the yarn was thoroughly wet. I let some soak overnight, but that length of time is not necessary. It would help to bring the dye bath to a boil before adding the yarn, this way when the yarn is absorbing the dye you can keep it on a low heat to prevent burning. Additionally, since this is a machine washable wool blend, felting is not a concern. Too much heat and agitation can change the texture of this yarn, but you you don't need to be as careful as you would if you were stove-top dyeing 100% wool.
Yellow Stove-top Dyeing:- 1 packet KoolAid lemonade (yellow)
- 30 drops of yellow food coloring
I let two skeins simmer in the color bath until the water ran clear. The dye bath does not need to come to a rolling boil, some heat is enough for the color to absorb. Allow the skeins to cool completely (you can remove them from the dye-bath to speed up this process). Wash the completed skein in mild soap and luke warm water. Hang to dry.
Yellow-Orange colorway (Stove-Top)
- Create a dye-bath with 1 packet Kool-Aid Orange
- Add 10 drops red, 5 drops yellow food coloring.
Bring the dye-bath to a boil, then turn off the heat. Using a skein that has been pre-dyed yellow, dip an end of the skein into the bath and wait 1 minute. Slowly, minute by minute, increase the amount of yarn that is in the dye-bath (about 1/4 of the skein at a time). Do not dip the final yellow portion. The dye-bath will not run clear because you want the later dipped sections to have a lighter orange color, and you're not going to let it soak that long. Remove the skein from the dye-bath and allow it to cool. Wash the completed skein in mild soap and luke warm water. Hang to dry.
.jpg)
.jpg) Dip Dyeing the skein
Dip Dyeing the skein
.jpg)
.jpg) The finished skein.
The finished skein.
Orange Stove-Top Skein- Use the remaining dye-bath from above and a fresh, undyed skein.
Bring the dye-bath to a boil. Turn off the heat, add a skein and allow the skein to sit in the dye-bath until the color is in the wool and not the water. Remove the skein from the dye-bath and allow it to cool. Wash the completed skein in mild soap and luke warm water. Hang to dry.
Drip Dyeing a Pre-Knit square
- Dye-bath: Cleared water from previous dyeing (above). The water should still have citric acid in it and work to dye the wool.
When I was making my sampler afghan, I decided to
redo one of my squares. This means that I have an extra square that was already knit for me to dye!
Bring the dye-bath to a boil. Dip the pre-knit square in the water, and spread it out as much as possible. Using food coloring, drop color over the square in a random pattern WITHOUT stirring the water. Allow to simmer until you see the dyebath becoming a single color. Remove the knit square and allow to cool. Wash in mild soap and luke warm water. Hang to dry.
.jpg)
.jpg) Un-dyed square spread out in the pot (left) and after the dye is added (right)
Un-dyed square spread out in the pot (left) and after the dye is added (right)You get more of a spot of color when the yarn is closer to the surface. If you are unhappy with the pattern that you created, and want more color in a section, make a new clear dye-bath and add more color to the sections you feel need it.
.jpg) The Dyed Square
The Dyed SquareThis square is reddish, but the remaining dyebath is blue/green. Red colors absorb to the wool first, so you could leave it in if you want colors to even out more.
Unravel the square, and wind into a ball.
Green Stove-Top
- Use remaining dyebath from the dip dyeing of the square.
Bring the dye-bath to a boil. Turn off the heat, add a skein and allow the skein to sit in the dye-bath until the color is in the wool and not the water. Remove the skein from the dye-bath and allow it to cool. Wash the completed skein in mild soap and luke warm water. Hang to dry.
.jpg)
.jpg) The leftover dye ball on top of the dyed square (left) and comparison of the two balls (right)
The leftover dye ball on top of the dyed square (left) and comparison of the two balls (right)








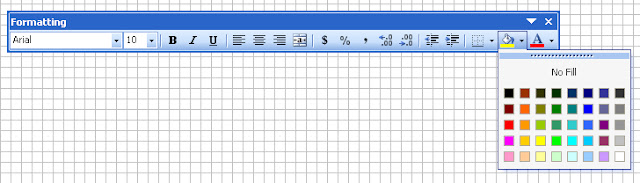



















.jpg)
.jpg)
.jpg)
.jpg)
.jpg)
.jpg)
.jpg)
.jpg)
.jpg)
.jpg)

.jpg)
.jpg)
.jpg)